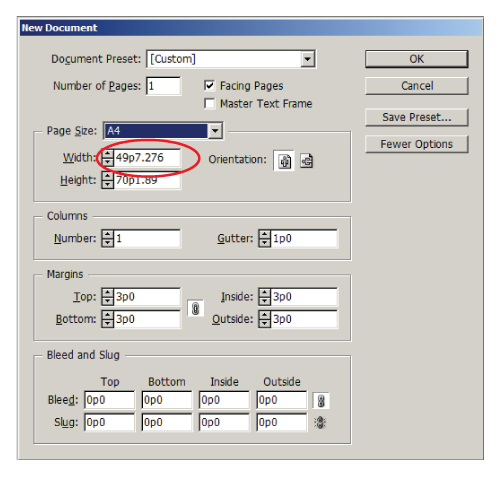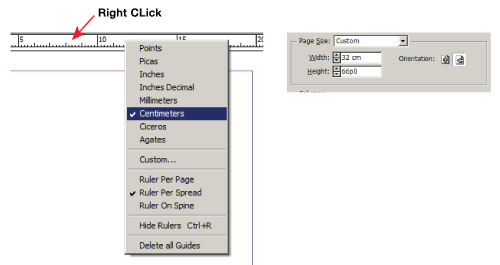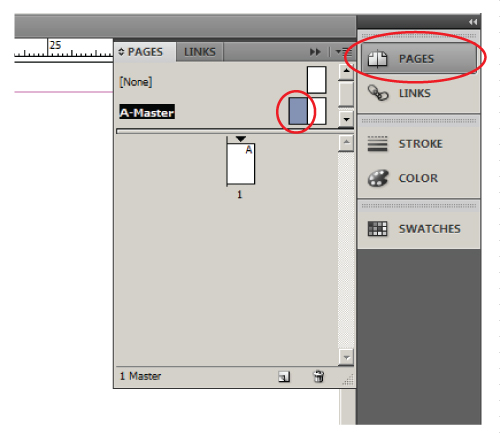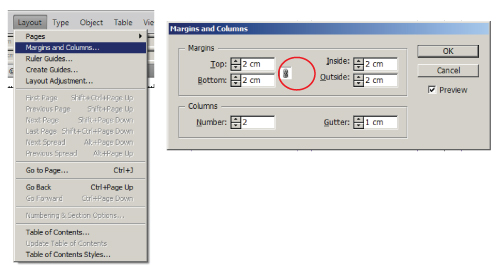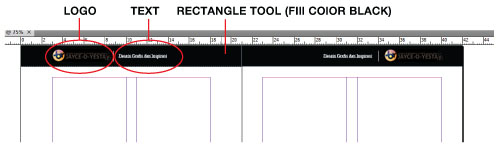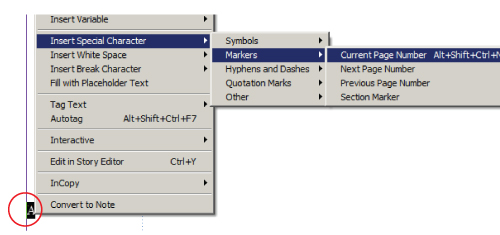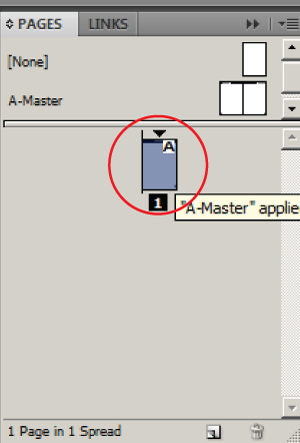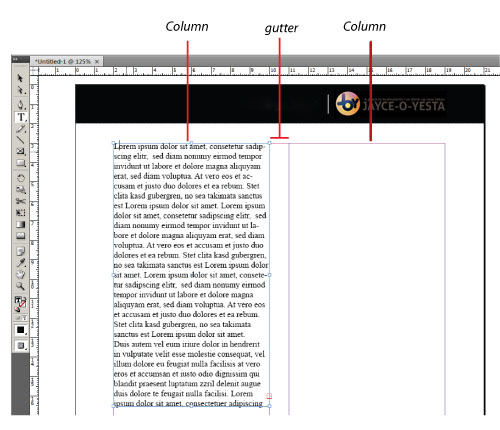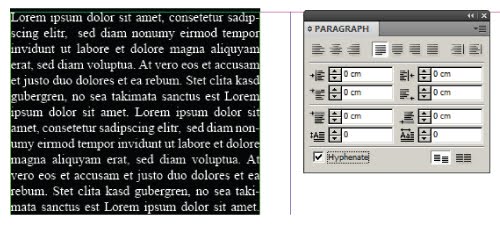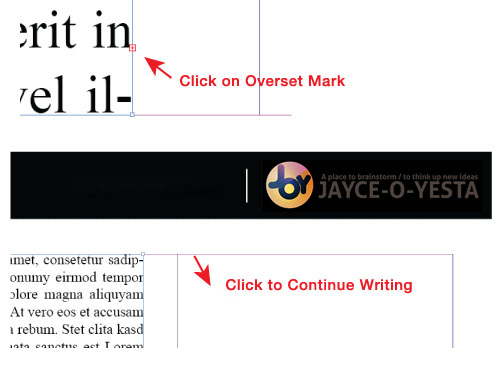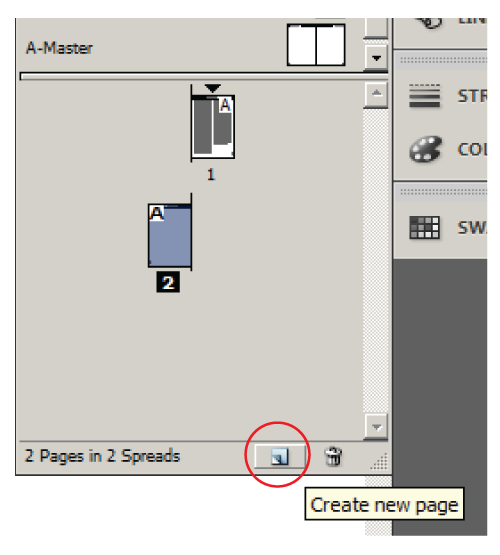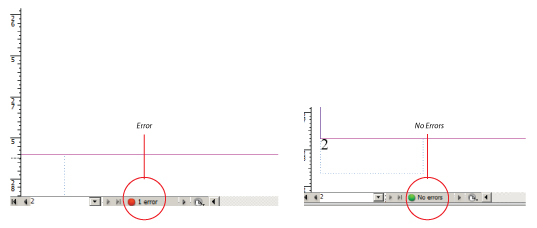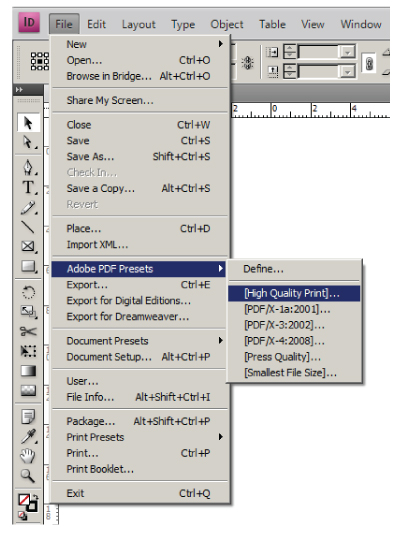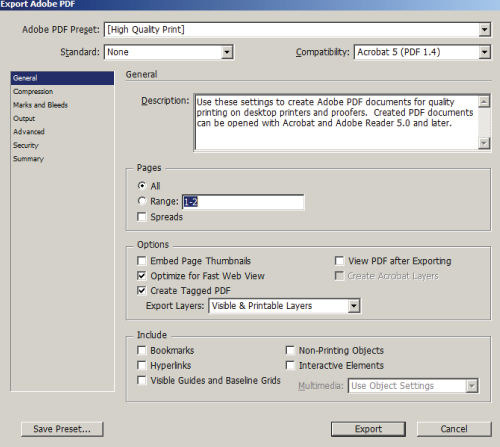Adobe InDesign
Adobe InDesign is one application of the
Adobe family which may be rarely used, but some features in Adobe InDesign is quite powerful when used in conjunction with other
graphics softwares. Adobe InDesign is generally used
for: magazine lay-outing, newspapers lay-outing, books lay-outing, posters and all forms of print purposes especially those which are using more text in it, do that Adobe InDesign features layout management to take precedence over other graphical features in support those purpose.
In the world of
graphic design, InDesign tutorials is still considered very rare. Perhaps because of the use of the software is still minor (compared to Illustrator,
Photoshop, etc). In addition, the features are indeed very different from his brother Illustrator, Photoshop, etc. makes it seem complicated. 'Complicated' does not mean it can not be learned.
In this edition I'm going to share a little knowledge of
InDesign, because of the many features that are interconnected for the purposes of layout .. I would probably repay the stage tutorial on InDesign. We'll start from the most basic and simple: "
Create a Basic Page Layout in Adobe InDesign".
Basic Page Layout in Adobe InDesign: Tutorial
Step 1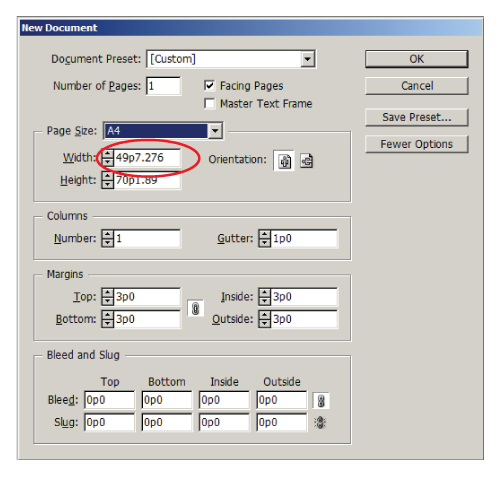
Open New Document (ctrl + N) on the File menu. You can adjust the paper size / work area in the "New Document" window . By default, InDesign displays the size in "picas (p0)", if you like to change into other measurement units you just simply type in the size of the full value with units of measure (eg: '32 cm '), after you enter a value In Design will automatically turn it back into the unit p0 (but dont worry, you can change all the settings of this size in Inch or centimeters later).
step 2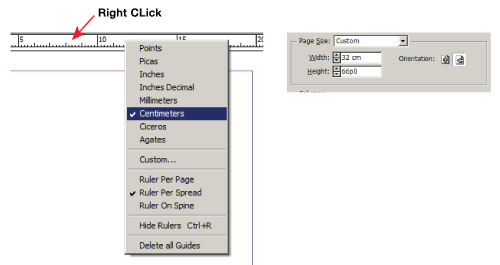
To change all the settings of the unit of measure, simply right click on the ruler (on the top and right side of work area), then select the size setting that you need. so all the settings in InDesign size would change according to size unit you choose.
step 3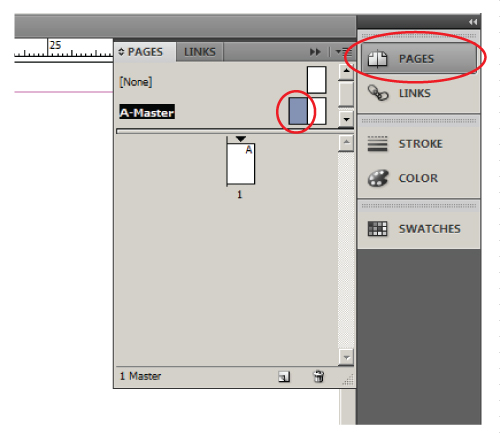
Before entering the content, you should first set the basic layout; setting the page number, and adjusting the placement of the Header / footer, with a click on the 'Pages' menu, and then double-click on the Master menu. 'Master Page' is the default page for all documents that you create, in other words: anything that you input in Master Page (either text, pictures and margin settings) will appear on every page.
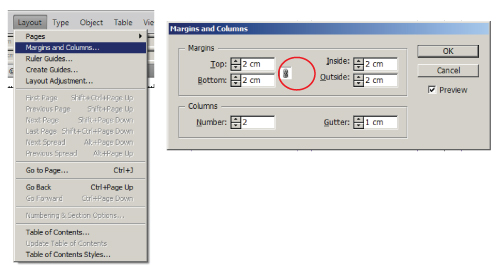
To set the margins (make sure the pages are still in the Master Page), you need to to a non-active (click) the icon link to a different input sizes.
PS:
for those of you who are accustomed to using MS Word, perhaps the mention of the margin setting is somewhat different though is the same principle. If in MS Word: 'Left and Right', then in InDesign would be: 'Inside and Outside'. On the menu 'Columns': 'Number' function in determining the number of lines of text that you want to make, and 'Guttter' is the distance between the line stretcher. Please just improvise in this section as needed. In this tutorial, Jayce-o-Yesta using columns '2 'with '1 cm gap'.step 4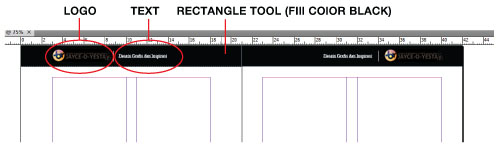
To create a Header / Footer, you just need to write the text by clicking on the 'Text' (T) and then drag to make its text area (in InDesign, you must first create a text area in a way: click + drag). If the Header / Footer form an image, you can either input by copying images from Adobe Illustrator, etc.. or Ctrl + D to take pictures of the files on the computer.
step 5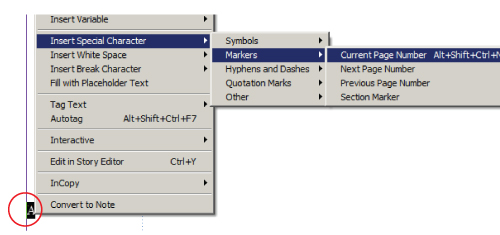
For inputting "Page Number", enter the text (T) by dragging it, type any letter, select the letter, and right click, then you will see a new menu, select 'Insert Special Character' / 'Markers' / 'Current Page Number'. So any letters that you input before changes to the letter "A". It is tailored to the title of Master Page (A-Master). Copy Page Number which has been set to the next page (in the Master Page there are two pages of the Master).
step 6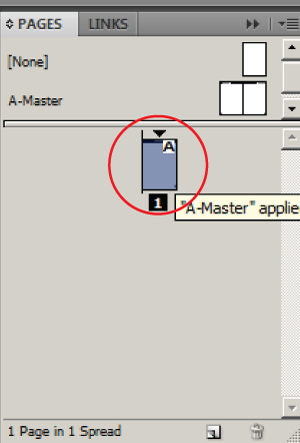
If all the layout of the 'Master' is ready, the next is: double-click on sheet 1 (worksheet). On this sheet you will make the input text and images you need for the document.
step 7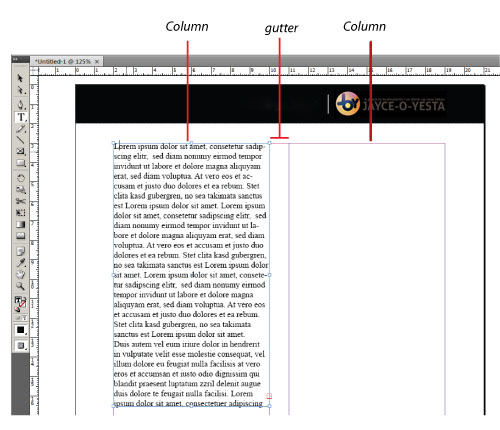
Click the Text (T) and then drag to make the necessary text area, type your text or content (in this example I customize the text area with a layout that was created earlier)
step 8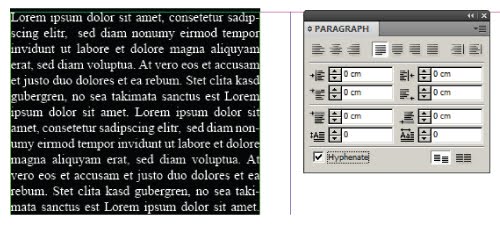
To set the paragraph, go to Window / Type & Tables / Paragraph (Ctrl + Alt + T) and set the paragraph that you want.
NB:
enable "Hyphenate" to display a hyphen in paragraphs break, or turn off to remove it.step 9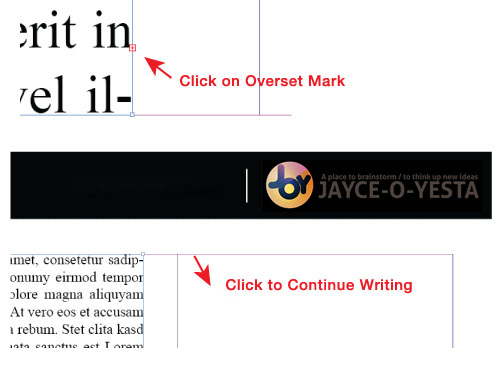
If your writing is truncated at the end of the column, then the sign of 'Overset Text' will appear. Click the sign to pop up a preview of small text on your cursor. Point your cursor to the next column and click on it, it automatically resume the truncated writings.
step 10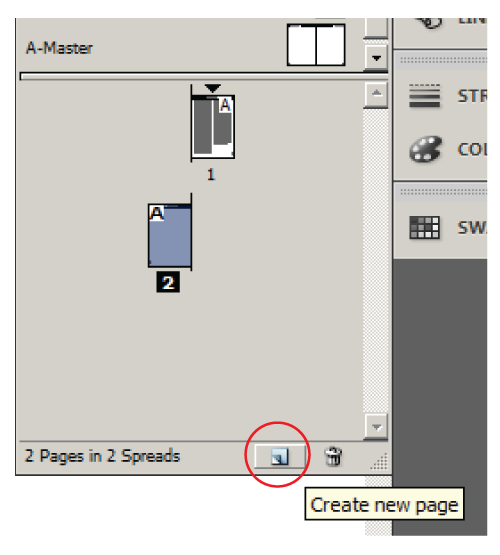
If you want to add the number of pages, click on the 'Create new page'. You can continue your writing on the advanced page. Now look, 'Page Number' which you have set on the 'Master Page' had now appeared in a sustainable manner. as well as Header / Footer that you created.
step 11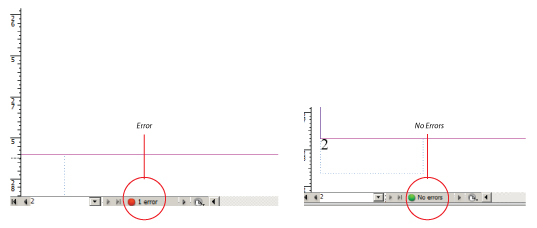
Before you save the file, note the 'preflight Panel' at the bottom left corner of the window bar of InDesign. This sign will be colored red if there are errors in the document that you create. Error can be caused because there is still a missing link files in the file that you input or overset text.
step 12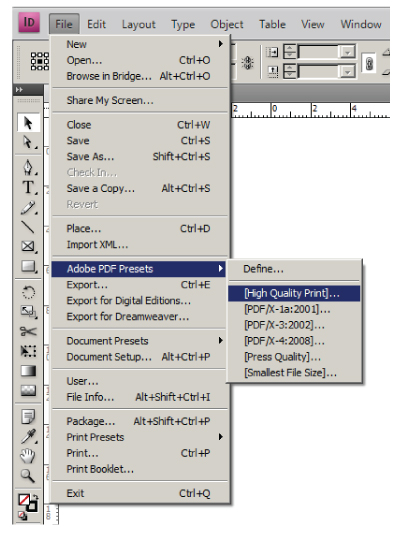
If you are finished, you can save your document in InDesign format (. Indd) to continue it later on, or you may save it in the PDF format if everything has been completed.
Saving in PDF Format:
File/Adobe PDF presets/High Quality Print.
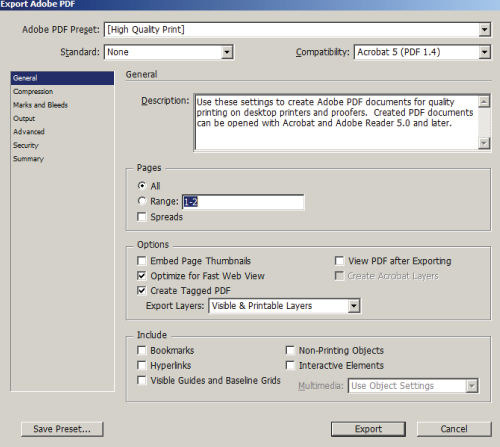
Choose the destination file storage, and then click OK. This will bring up a 'Export Adobe PDF' window, click 'Export' and wait until it's done.